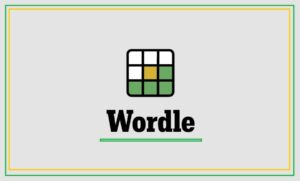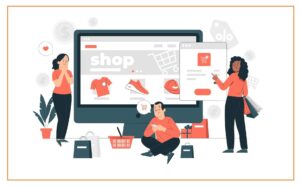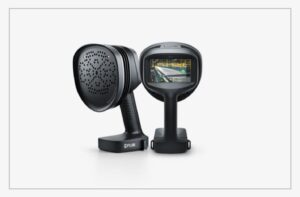Recover Deleted Files On Windows PC
4 min read
We’ll get to learn both manual and automatic ways to reclaim our lost, missing and deleted images, videos, documents and other multimedia files. Let’s discuss the manual workarounds first!
WORKAROUND 1 = Check Recycle Bin
If you’ve accidentally deleted the files by just hitting the Delete button on your keyboard, the files will be automatically moved to the Recycle Bin. Until and unless you haven’t manually emptied the Recycle Bin, there’s a pretty good chance that you can easily rescue the deleted data in no time.
Follow the instructions shared below to initiate the recovery process.
STEP 1 = Head towards the Recycle Bin icon, probably located on your desktop and launch the same.
STEP 2 = From the Recycle Bin folder, locate the accidentally deleted files you wish to recover on your Windows 10 PC.
STEP 3 = Once found, right-click on the file(s) and hit the Restore button.
As soon as you press the Restore option, your selected files will instantly restore the original destination, from where it was deleted.
WORKAROUND 2 = Perform Undo Delete Action
Alternatively, you can use the ‘Undo Delete’ feature to easily get back lost files. Not several Windows users may know, but the operating system gives users the opportunity to easily undo recent actions. Whether you’ve moved a file, copy, rename, or deleted, you can use the Undo Delete option to reset the action.
Please note, in case you’ve logged out or restarted/shut down your machine, this workaround will not work for you. Besides that, you can easily take advantage of this feature, all you need to do is:
STEP 1 = Launch Windows Explorer and head towards the folder from where your files get deleted.
STEP 2 = Now, right-click anywhere inside the particular folder and choose the Undo Delete option from the context menu that appears on your screen.

In fact, you can also press the shortcut keys – CTRL + Z within Windows Explorer. The only question is, you won’t be realizing which action you are undoing. Hope this method works effectively for you. If not, then you can go ahead with another workaround shared right below!
WORKAROUND 3 = Take Help Of Command Line Utility
Before we start, we would like to bring this to your notice that it is one of the least user-friendly methods to recover deleted files on Windows PC. Since, it demands executing a couple of command lines to get the data recovery process done. But if you are familiar with Command Prompt, go ahead and try the method.
Here’s what you need to do to restore deleted data using CMD tool:
STEP 1 = Hit the shortcut keys – Win + X and choose the Windows PowerShell (Admin) option from the list of options that appears on your screen.
STEP 2 = As soon as the PowerShell window pops-up, type the following command line: chkdsk X: /r
(Do not forget to replace the letter X with the letter of your storage device)
STEP 3 = As soon as this command line gets implemented, a quick scan will run silently and CMD will look for the potential bad sectors and errors.
STEP 4 = After this, you need to run another command line that says – attrib -h -r -s /s /d X:*.*
(Do not forget to replace the letter X with the letter of your storage device)

Hopefully, you are able to recover lost data on PC successfully. If not, then take help of a dedicated file recovery software that will make the entire process effortless by running a comprehensive scan automatically.
WORKAROUND 4 = Use Professional Data Recovery Software (Recommended)
Third-party file recovery programs like Advanced Disk Recovery can easily find and rescue files that are accidentally deleted, got missing due to corruption, hard drive getting formatted and so on. The application is easy to use and completely safe and suitable to use for beginners and pro users. The data recovery software supports a plethora of file formats and you can easily recover them in a couple of clicks.
To use this amazing utility, all you need to do is:
STEP 1 = Install the latest version of Advanced Disk Recovery on your Windows PC. The application supports Windows 11, 10, 8, 7 and XP.
STEP 2 = Upon successful installation, select the storage area you wish to scan for finding and recovering lost and missing files. We are choosing Hard Drive for the demonstration purpose!

STEP 3 = Hit the Start Scan Not button and on the next step you will be asked to choose the Scan Type. You can choose between Quick Scan or Deep Scan.

Depending on your requirement as explained by both the modes, select any of the suitable modes and hit the Scan Now button.
STEP 4 = This data recovery software will take a few moments to show the list of rescued files. You can take a preview and choose the ones you wish to restore on your machine. Hit the Recover button!

At this step, you need to choose the desired location where you would like to save the recovered data. Make sure you do not select the same destination from where the files were deleted or went missing in the first place.

That’s it! You have successfully recovered deleted files on Windows 10. Isn’t it a super easy and effective way to get lost files back? If you know any other such tool that can help you recover all your deleted and missing files, then do share with us in the comments section below!