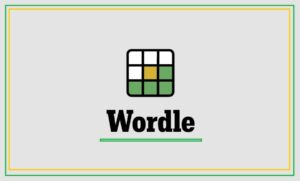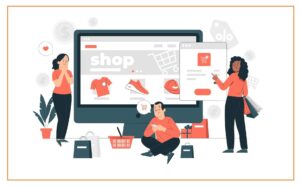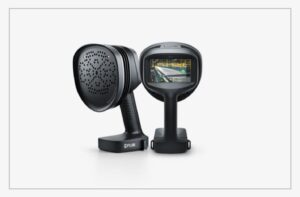Method To Fix USB Device Not Recognized Problem
4 min read
Windows operating system has evolved a lot in the past few years. It has been upgraded with a lot of utilities that automatically connect all the plug-and-play devices. There are some devices that are not recognized in the Microsoft Windows library and may give you trouble with connectivity issues. if the USB device driver is not recognized, there must be connectivity issues.
The manual process to fix USB devices not recognized problems may involve a lot of steps to diagnose and fix the issues. You can automate the process to update the USB device driver with the help of the best driver updater for Windows 10. Let’s start with the manual process first!
Check For Windows Updates
The first process is to ensure that all the latest Windows Updates are installed properly. A lot of driver conflicts are resolved when you install Windows Updates and restart the computer.
Step 1. Press (Win + I) to get into the Windows Settings and options.
Step 2. Scroll down and click on the last option called Update & Security.

Step 3. Click on the Check for Updates button to scan for the latest updates. If it will install any critical updates, it will ask you to restart the computer. Perform a restart and try to check if the issue persists.
Try Replacing USB Ports
If your USB device is not recognized using one USB port, try connecting the USB device to another port. There are possibilities that the front USB ports are blocked or corrupt but the device can be recognized with different USB ports.
Check USB Root Hub Settings
You can check USB root hub settings to disable the power saver mode. At times, when the computer has low power or low battery left, it can disable the USB ports. You can simply turn off the power saver mode on USB Root Hub and fix the USB device driver controller issue.
Step 1. Press (Win + R) to open the Run command window.
Step 2. Type devmgmt.msc and hit the Enter key to open the Device Manager console.
Step 3. On the Device Manager window, scroll down and expand the Universal Serial Bus Controller.
Step 4. Right-click on the USB Root Hub (USB 3.0) and click on the Properties option.

Step 5. Another small window will open with the USB Root Hub properties. Go to the Power Management tab on the top.
Step 6. Uncheck the option to ‘Allow the computer to turn off this device to save power’ and click on the Okay button. Restart the computer and check if the issue is resolved.
Update USB Drivers Using Device Manager
The Device Manager is an excellent Windows inbuilt utility to check, edit, update or delete device drivers. Here you can update the device driver and fix the issue without using a driver updater for Windows 10. Before trying to update the USB device driver, ensure that you have installed all the latest Windows Updates.
Step 1. Press (Win + R) to open the Run command window.
Step 2. Type devmgmt.msc and hit the Enter key to open the Device Manager console.
Step 3. On the Device Manager window, scroll down and expand the Universal Serial Bus Controller.

Step 4. Right-click on the USB Root Hub (USB 3.0) and click on the Update Driver option.
Step 5. On the next screen, click on ‘Search automatically for Drivers’ and follow the wizard to finish installing the new device drivers. Restart the computer once done and check if the issue is resolved.
Use Driver Updater for Windows 10
The best driver updater for Windows 10 can ensure that all the driver-related conflicts are resolved automatically and it keeps all the device drivers updated well before you encounter any errors. We have tried, tested, compared, and reviewed dozens of the best driver updaters and listed our top selected utility for you.

Smart Driver Care
Smart Driver Care is one of the best driver updaters for Windows 10 that can automatically take good care of all the driver conflicts and latest driver-related issues. it has an advanced algorithm to run a quick and deep scan at a timely interval to list out all the corrupt, faulty, outdated, or missing device drivers and find the best possible fixes for them. It has a huge driver database and works on all the devices that connect to your PC.

Smart Driver Care is compatible with Windows 10/8.1/8/7 (both 32-bit and 64-bit) versions and also work for devices that are not compatible or recognized by the Microsoft Windows Updates library. It takes a proper backup and creates a restore point whenever you try to make any changes. If there is a device driver conflict, you can easily roll back to the original drivers.
Final Words
If your USB device is not recognized, driver conflict can be one of the biggest reasons. The manual process to fix USB device driver conflict may take you through a lot of steps yet can’t assure you promising results. One of the best driver updaters for Windows 10 is the ultimate fix to resolve such problems. Smart Driver Care is a great solution for how to fix USB device not recognized problems.