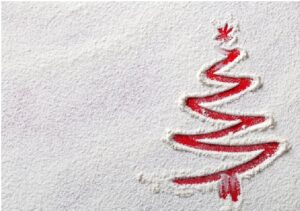Sort Folders By Size In Windows 10
3 min read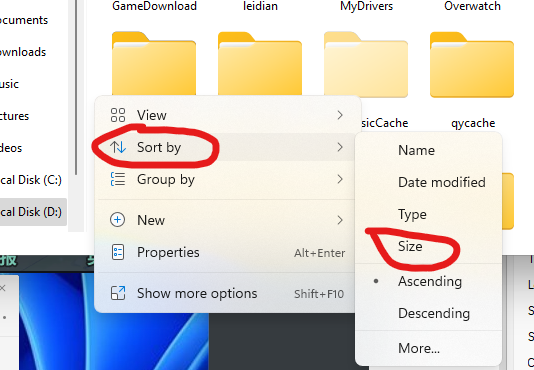
How to Sort Folders By Size in Windows 10
Windows File Explorer can be used to organize files according to their size. However, it is still not possible to sort folders according to size, even after many years of Windows evolution.
Most Windows users don’t realize this simple task is possible.
This quick guide will show you how to sort folders based on their size in Windows 10.
Sort Folders by Size with Folder Size
Folder Size is a third-party program by MindGems that allows you to sort folders according to their size. The program is small and works similarly to Windows File Explorer, but allows you to sort folders according to their size.
Download the free folder size. A paid version offers more advanced features, such as the ability save and download projects and customizable filters. The free version is sufficient to sort folders according to their size.
How to Recover Deleted Video Files from Hard Drive – With Four Steps
These steps will allow you to sort folders according to size in Windows 10 by using folder size.
Step 1: Download the Folder Size document from the official website.
Both versions can be downloaded, but we recommend downloading the portable version to make it easy to use immediately without installing it.
Step 2: Download and unpack the zip file at the destination of your choice. FolderSize.exe can be run as administrator using the extracted files. Right-click on the file and choose Run as administrator. FolderSize64.exe is the preferred alternative if you have 64-bit Windows 10. You must run the program as an administrator. Some functions won’t work if they require administrator rights.
Step 3: Folder Size allows to sort folders according to size. First, analyze the files within the folders that you wish to sort. Only then can you sort the folders based on this analysis. First, analyze the folder you wish to sort.
- To scan your entire drive, select a drive (for instance, C: drive), and then press the Scan Selected Drive button. This will start scanning all folders on the drive.
- Click the Scan Folder button to scan a particular folder or directory. Then navigate to the folder/folder that you wish to scan.
Step 4: After the scan is completed, navigate to a folder from the scan results. You can then sort the scanned directories or folders by size. Click the Size column to sort the folders according to their size. Click the Size column to switch between ascending and descending sorting, or vice versa.
Red Screen: Fix Error Red Screen Of Death
Sorting Files and Folders by Size in Windows 10
You can also choose to sort files and folders separately, folders alone, or files and files together, by clicking on the Files and Folders option and selecting the appropriate sorting option in the Post-Scan Folder size toolbar.
Tip: By clicking on the appropriate column, you can sort folders based on how many files are in each folder.
Tip 2 – You can also adjust the file size display units between B (bytes), K (kilobytes), M (megabytes), and GB (gigabytes) by clicking on the appropriate file size unit in the toolbar.
Description to share How to quickly sort files or folders according to size.
FAQs: How to Sort Folders by Size in Windows 10
How can I sort folders according to size?
To search for a computer, select This PC in the left pane. In the search field at the top right, type size and then select Gigantic from a drop-down menu. Select Details from the View tab. To sort by the largest or smallest size, click on the Size column.
How can I display folders according to their size in Windows?
Right-click the Name field in the File Manager window. There are many options, including options that allow you to choose the information you wish to see about your folders. Select Size to display the property at the top of the window.
Method to Resolve Hp Printer Offline Windows 10
How can I sort folders within Windows 10?
The common elements model is used to organize our file. This allows us to sort it quickly by name, modification date and type. You can click or tap on one of these options to reorganize the items according to that basis. You can also view additional options on the View tab in the File Manager. Click or tap the button to Sort by under Current View.