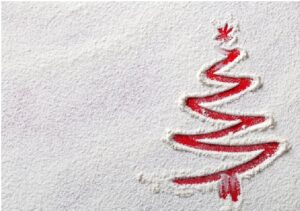Fix Cannot Add or Modify PIN in Windows 11
5 min read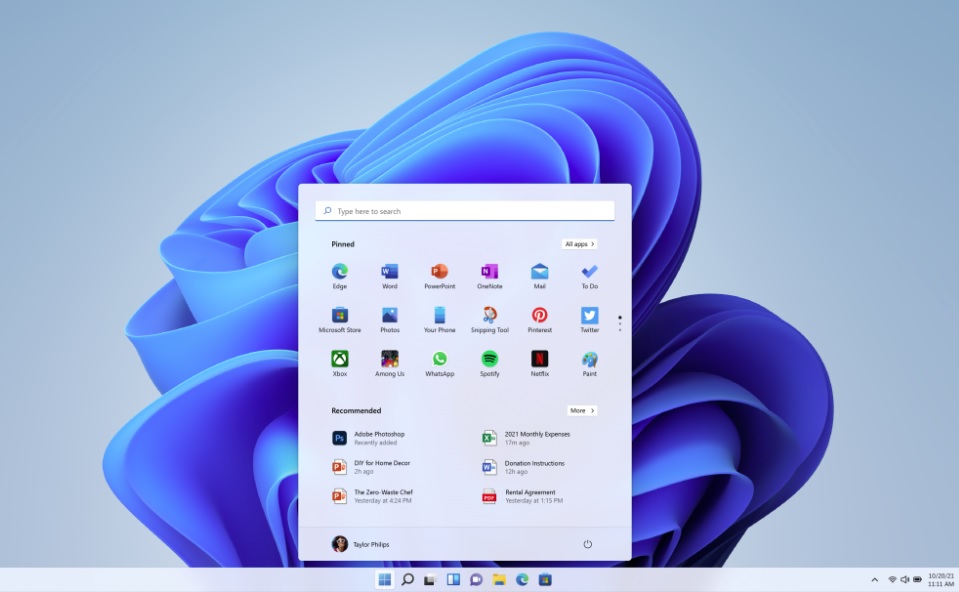
Account Activation for Administrators to Fix Cannot Add or Modify PIN in Windows 11
Proceed to allow the Administrator to fix cannot add pr modify PIN in Windows 11 account for safety reasons:
As an administrator, launch Command Prompt-
Type the following command at the command prompt and click Enter: /active: yes net user administrator.
Install the Unlocker program-
- From here, you may download and install the most recent version of Unlocker.
NOTE: Click Advanced and deselect the “Install Delta Toolbar” box in the ‘Unlocker Setup’ settings.
- Continue to step 2 once the installation is complete.
Remove the NGC folder from your computer-
- Browse to the following folder in Windows Explorer: C:\Windows\ServiceProfiles\LocalService\AppData\Local\Microsoft
- Unlocker can be found by right-clicking on the NGC folder and selecting it.
- Select Delete from the Unlocker window and click OK.
- Restart your computer after the deletion is complete, and log in to Windows using your account password.
NOTE: If you can’t log in with your account password, use the Administrator account to log in to Windows and then reset the user’s password.
- Add a PIN after that.
Step-by-step Guide to Solve Mofidy PIN in Windows 11:
On Windows 10, the standard method for adding or changing a PIN is as follows:
- To access the sign-in choices, go to Start > Settings > Accounts > Sign-in options.
- On the left, click Windows Hello PIN.
- To make a new PIN for your account, press the Add button; to change your PIN, click the Change button.
Once you try to set or modify the PIN in Windows 10, though, you may encounter the following issues:
- When attempting to Modify the PIN, you will receive a PIN wrong error, even if you have provided the correct PIN.
- Something didn’t work out. When attempting to add or edit a PIN, try again later.
- Something went horribly wrong (code: 0x8009002d). Check to see if restarting your device solves the problem.
- Nothing happens once you click the Add PIN button.
The option of using a PIN is not accessible (Windows Hello PIN option missing).
In case you’re having trouble with one of the difficulties listed above, see the instructions below for help.
If you’re Unable to configure Windows Hello PIN in Windows 10: Solution
If you can’t change your PIN and you’re using your old PIN to log in to Windows, try the following:
- Windows Sign-Out is a feature that allows you to log out of your computer.
- Pick Sign-in Options from the login screen, then click the key icon.
- To log in to Windows, type your account password.
- Reset your PIN once you’ve logged in. If you still can’t change your PIN, click REMOVE to remove it and then click ADD to create a new one.
Learn How To Customize Windows As Per Your Convenience
DISM and SFC programs can be used to fix Windows corruption faults:
If you’re having trouble adding or changing your PIN, follow the steps below to fix the Windows 10 system files and then try again.
- As an administrator, open the command prompt. To do so, follow these steps:
- Enter cmd or command prompt into the Search box
- Choose Run as Administrator from the context menu of the command prompt (result).
- Enter the following command into the command prompt window and hit Enter: Dism.exe /Cleanup-Image /Restorehealth /Online
- Wait until DISM fixes the component store. Give this command and click Enter when the procedure is finished (you should be alerted that the component store corruption has been repaired):
- SFC /SCANNOW
- Restart your computer once the SFC scan is finished.
- Continue to ADD or CHANGE your PIN.
Now you can Turn on the PIN Feature in the Registry. *
- Open the Registry Editor program. To do so, follow these steps:
- Then, to launch the run command box hit the Win image + R keys at the same time.
- To start Registry Editor, type Regedit and click Enter.
- Navigate to the following key in the left pane: HKEY_LOCAL_MACHINE\SOFTWARE\Policies\Microsoft\Windows\System
- Choose New > DWORD from the right-click menu on an empty space in the right pane (32-bit value).
- AllowDomainPINLogon is the new value’s name.
- Lastly, double-click the new value to open it, then change the Value data to 1 and press OK.
- Restart your computer and try again to enter your PIN.
Check out the Different Places Where You Can Wear a Lapel Pin
Alternative steps to Fix Cannot Add or Modify PIN in Windows 10-
Windows 10 gives you the opportunity to sign in to your PC with a PIN (Personal Identification Number), as an alternative sign-in option other than your password. Using a PIN makes it easier to log in to your Windows 10 device without having to type your complicated password.
However, there are times when you might not be able to add or modify the PIN. In some instances, you might even get the following error message whenever you try: “Something went wrong. Try again later or use a different option to sign in”. If this is happening on your PC, here are 4 solutions that can help resolve this issue:
- Type “netplwiz” in the start menu and press Enter
- Select your account and then uncheck the box next to “Users must enter a user name and password to use this computer.”
- Click Apply and then click OK
- Write down your password when prompted
- Click on “OK” again
- Type “netplwiz” in the start menu and press Enter again
- Check the box next to Users must enter a user name and password to use this computer, then click on Apply, then OK
- Now try adding or modifying your PIN for Windows Hello again.
If none of the above helps, here’s what you can try at last:
If you’re having trouble with your PIN, follow these steps:
- Press the Windows key + R on your keyboard to open the Run command dialog box.
- Type Regedit and press Enter on your keyboard to open the Registry Editor window.
- Click Yes if prompted by User Account Control (UAC).
- Navigate through HKEY_LOCAL_MACHINE > SOFTWARE > Policies > Microsoft > Windows NT > PinLogon
- Right-click on PinLogon, select New, then Key from the right-click menu that appears.
- Name the key AllowChangingPin and press Enter on your keyboard to create the key under PinLogon.
- Right-click on AllowChangingPin and select New > DWORD (32-bit) Value from the right-click menu that appears.
So, that was all in our post and we hope you liked it!