“Windows Cannot Find gpedit.msc” Error
3 min read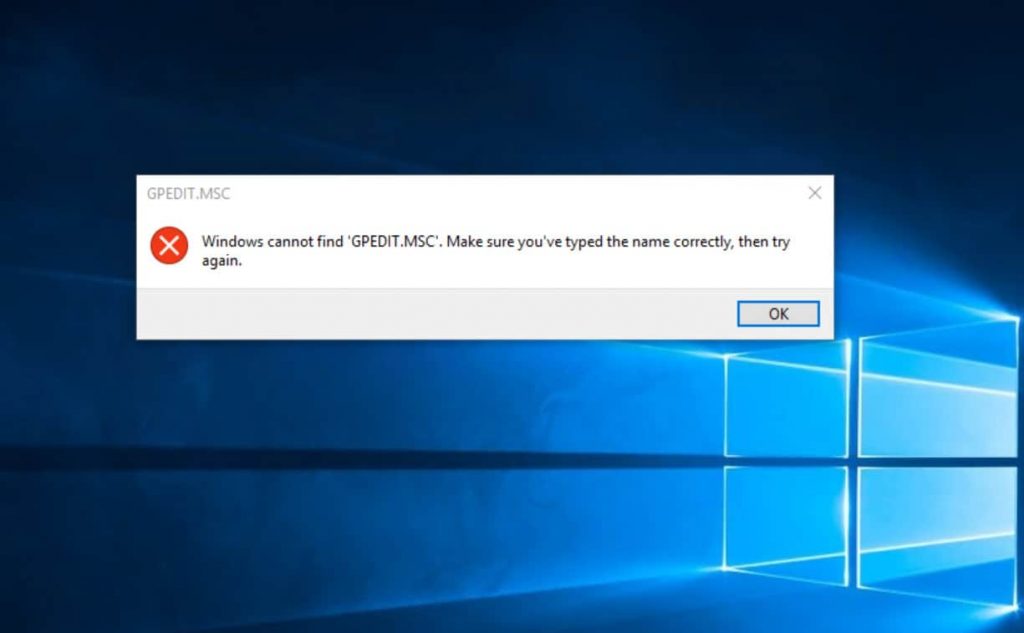
Solution 1: Check The Version of Your Windows
Well, the home version of Windows 10/11 does not come with Group Policy Editor. So, all you have to do is to check your Windows version first.
For checking the version of your Windows you can just simply write winver in the search box and enter. A box will appear showing your windows version details.
If you found the home version of Windows 10/11, then you must upgrade your Windows to Pro/Enterprise/Business. By upgrading your Windows outdated version to an advanced, your system will be all set for Group Policy Editor (gpedit.msc)
And in the case of Windows 10/11 Pro/Business/Enterprise, read ahead for more probable solutions.
Solution 2: Perform SFC Scan
In case you are using Windows 10/11 Business/Pro/Enterprise version then the most probable cause behind this error would be corrupted gpedit.msc. In this case, you can go for SFC to repair any corrupted system file from the component store.
To do so, simply follow the steps below:
- Go to the start search box or Win+R and type cmd to run Command Prompt.
- Then on the cmd panel execute SFC by typing sfc/scannow command and hit Enter.
- Now, wait for the scan operation to complete.
Note: [Do not perform any other action while the scanning is in process]
Solution 3: Repair The System Image
If after performing an SFC scan you still get Windows cannot find gpedit.msc error, then you can go for the DISM tool to update the files and recover the issue. DISM can be used in case of system corruption.
You just simply execute the DISM tool by performing the below-guided steps:
- Go to the search box or Win+R and type cmd to run Command Prompt.
- Then on cmd run the DISM command by typing Dism/Online/Cleanup-Image /RestoreHealth, and hit Enter.
- Now, wait for the DISM to fetch the corrupted files.
Note: [Make sure not to perform any other operation while DISM is in process]
Solution 4: Re-install or Reset Your Windows 11/10 Pro, Business, Enterprise
If none of the above solutions resolved your issue of the Group Policy Editor (gpedit.msc) missing error, then try re-installing or resetting your Windows 10/11. This will refresh your operating system.
Windows re-installation or Reset can be done both by using the Cloud Reset or by Reset this PC option. Both the options will allow you to reset or restore your Windows 10/11 through the cloud downloading option or by factory resetting without losing any data and files.
Re-installation through Cloud Reset:
- Open the Settings tab.
- Choose the Windows Update option.
- After that go to the Advanced Options.
- Now, choose the Recovery tab.
- Click the Reset PC button.
- Select the Keep my files or Remove everything option.
- Select the Cloud download option.
- Then lastly select Reset.
Re-installation through Reset this PC:
- Open the Settings tab.
- Choose the Windows Update option.
- Go to Advanced Options.
- Choose the Recovery tab.
- Click the Reset PC button.
- Follow the on-screen instructions carefully.
Solution 5: Repair Your Windows 10/11 By Installation Media
Lastly, if you find none of the solutions resolved “Windows cannot find gpedit.msc” Error on Windows 11/10 then tries to fix it by repairing your Windows 10/11 by installation media.
To do so, follow the below-guided steps accordingly.
- Download the Windows ISO version from the official website of Microsoft.com. Make sure to download the same ISO version as previously installed on your system.
- Once you have the ISO, the next step is to boot into the BIOS or UEFI of your system and select USB as the first boot device followed by Hard Disk.
- Once the installation process started, click on the option “Repair your Computer” appeared on the very first installation screen.
- Select the Advanced Options under Advanced Troubleshooting, after the completion of the installation process.
- Then, select Troubleshoot.
- Now, under the Advanced Option, tap on Startup Repair and follow the guided instruction.
- On the next screen, the admin account with its name will be displayed. Click on it and verify using the account password related to the associated mail.
- After verification, it will start diagnosing your system and fix any issue related to boot.




