Update Graphics Drivers On Windows 10
4 min read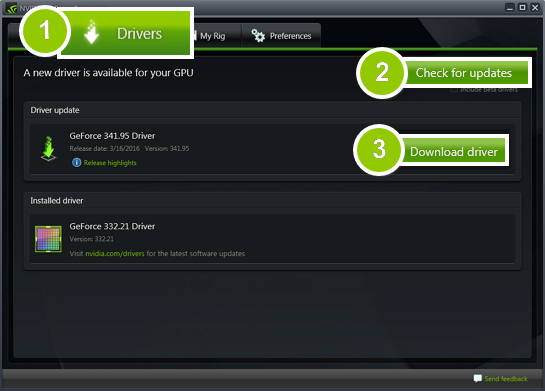
Windows operating system has evolved a lot in the past few years however this evolution is a constant process. We always need to keep on updating the operating system, device drivers, bug fixes, app release, patches, and more. If you play games on your Windows, it becomes extremely important to update graphics drivers on a regular basis.
Now if you are thinking, how do I update my graphic driver manually, these tips can help you update the graphics driver manually or with the help of the best graphics card driver updater. Regardless you wish to update the Intel graphics driver or update AMD onboard graphics driver, the best driver updater can keep all the device drivers up to date.
Install Windows Updates
Microsoft Windows Update is an inbuilt utility of Windows to automatically download and install all the latest updates, bug fixes, patches, new utilities, app updates and more. If the Windows Update feature is turned ON, it automatically takes care of errors and fixes related to Windows operating system.
Step 1. Press (Win + I) to get into Windows settings.
Step 2. Scroll down the list and click on Update & Security.

Step 3. Ensure you are on the Windows Update tab in the left-hand side panel.
Step 4. Click on the Check for Updates button and it will search for the latest update that needs to be installed. If there are critical updates installed, it will ask you to restart the computer.
Download Graphics Driver from Manufacturer Website
If you are a little comfortable with the installation process, you can manually download and install the latest graphics driver. Before you download the graphics driver, you need to figure out the make and model of the graphics driver.
Check Graphics Driver Version
Step 1. Press (Win + R) to open the Run command utility.
Step 2. Type devmgmt.msc and hit the Enter key. It will open the Device Manager utility.
Step 3. Expand the Display Adapters section and right-click on the graphics driver.
Step 4. Click on the Properties option to get into the device driver properties.
Step 5. Go to the Driver tab on the top and make a note of the make and model of the device driver. Also take down the device version, date and other details before you find it over the web.
For Intel graphics driver update, you can go to the Intel website or go to the OEM website like Dell, HP, Acer or your device’s manufacturer.
Download Graphics Driver
Step 1. Go to the manufacturer website and look for the download section.
Step 2. Look for the exact make and model that you wish to download.

Step 3. Check out the version, date and other details before you download and upgrade graphics drivers.
Step 4. Download the graphics driver, and double click on it to initiate installation. Follow the onscreen wizard to finish the installation. Restart the computer once done and check if the issue is resolved.
Update Graphics Drivers Using Device Manager
Device Manager is a Windows utility that has a list of all the device drivers installed on your computer. If there are corrupt device drivers, outdated drivers, or missing drivers, it will be highlighted with a yellow exclamation mark. Check out the Display Adapters if there is a yellow exclamation.
Step 1. Press (Win + R) to open the Run command utility.
Step 2. Type devmgmt.msc and hit the Enter key. It will open the Device Manager utility.
Step 3. Expand the Display Adapters section and right-click on the graphics driver.

Step 4. Click on the Update Driver option. If you have downloaded Windows Updates, click on ‘Search automatically for drivers’ to automatically search and update the graphics drivers on Windows 10.
OR
If you have downloaded the device drivers from the manufacturer’s website, click on the ‘Browse my computer for drivers’ option. Navigate to select the driver that you have downloaded.
Follow the wizard and finish installing the graphics drivers. Restart the computer once done and check if it worked.
Update Graphics Drivers Using the Best Driver Updater Software
The best driver updater software comes with intuitive features to automatically download and install the latest device drivers and ensure that all the device drivers are functioning properly.
Advanced Driver Updater

Advanced Driver Updater is one of the best graphics card driver updaters to automatically find and update the device drivers. It has a large pool of device drivers that can find and update device drives for the scanner, printer, audio, video, keyboard, mouse, processor, Web camera, display, monitor, network, firmware, disk drive, USB Ports, gaming consoles, and all other devices that connect to your Windows.
Advanced Driver Updater can also update drivers that are not listed in the Microsoft Windows Updates library. The devices may stop working due to bar, corrupt, outdated or missing device drivers. It ensures that there are no driver issues, fewer hardware conflicts, and all the device drivers are up to date. It is compatible with Windows 10/8.1/8/7 (both 32-bit and 64-bit) versions.

Advanced Driver Updater has a large driver database to quickly backup your existing device drivers and quickly download the most recent device drivers. Experience the enhanced device performance and uninterrupted gaming experience with the updated graphics drivers.
Summing Up
It is not easy to manually update the graphics drivers on Windows 10. Finding the perfect device driver can be a challenging and tedious task. If your graphics card driver is not updated, you may experience poor visuals, lag in FPS performance or may encounter grave display issues. it is necessary to update graphics drivers and take care of all other device drivers. Advanced Driver Updater can automatically find and install the latest device drivers to ensure all your devices communicate properly with the operating system. Keep it Updated with Advanced Driver Updater!




