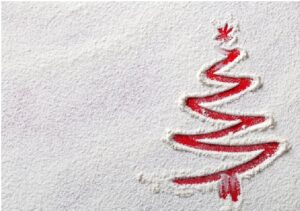Learn How To Customize Windows As Per Your Convenience
5 min read
We all love customizing things that reflect our personality. Right from our smartphone to our homes, we love that everything reflects what we love. Thankfully there are a number of options to customize your Windows computer. You will need to look for solutions in this tutorial if there are technical problems that you are facing.
Let’s look at a few ways that you can customize Windows.
How To Change The Highlight Color In Tiles And Other Windows Elements
This is the simplest change you can make in the look of the new Windows 10 in terms of difficulty. Although it changes a lot as the system will present itself in different situations, such as folders and start menu icons, all you need to do to define a new colour is:
Access the Personalization menu by right-clicking on a free part of your work area and go to the Colors menu. In this screen, in addition to being able to select your preferred tone for OS elements, with the switches just below the colour palette you can also set whether you want the same colour to fill the bar and the menu background in Windows. You can also define whether or not you want some transparency in these elements.
Defining An Image In System Lock And Logon Screens
In Windows 10, as well as in Windows 8 and 8.1, the lock screen comes in two phases. The first is a system image with elements such as a clock or a notification counter, while the second is actually the lock screen, where you select the user to be logged in and enter the password to access the computer. To change the default Windows image on the first lock screen and to change the user picture on the second protection screen, follow these steps:
- Re-enter the customization menu that we saw earlier, but now go to the Lock Screen option.
- Just below the preview, you can set whether you want Windows Highlights (a selection of random images downloaded from Microsoft servers), or a still image as a projection screen.
- There is also the Slide Show option where you set a folder with the photos to be displayed on this screen.
- In the footer of this menu, there is also a switch with which you can define whether or not this screen is displayed.
To set a user image to be displayed in the center of the second lock screen that we mentioned, do the following:
- Open the Windows settings. You can do this by pressing the Windows key and the ‘I’ key at the same time, or you can go to the start menu and click the option of the same name.
- Within the settings, click the Accounts option;
- As soon as you open this option, you will see a demonstration of the already defined user image. Next, to it you will see a browse button, click it and navigate through your personal folders until you find the image you want to set as the default.
How To Organize Your Start Menu
Once you have purchased a Windows 10-based computer or even after performing a clean installation of the system, you are also likely to notice a number of software that has never been of any use to you. We know that removing them can make the start menu much more comfortable and usable, besides ridding your machine of a weight that it does not need. To remove unnecessary programs from the Start Menu the necessary procedures are:
Open the Start Menu and try to remember those shortcuts that you have never used or that do not make a difference for you;
To remove them, you must right-click under the shortcut of the software in question and select the option to remove it from the start menu.
Do this with all the software you want to remove from your Start Menu. Note that in some of them there will be the option to “Uninstall”. You can do that also if you want. This button does not appear in all cases because many of these shortcuts are built-in Windows programs and these cannot usually be removed.
Take Advantage Of Offline Maps
For you who use Windows 10 on mobile devices, such as tablets and hybrid devices, you can download maps to use offline to save your mobile data package. To do this, open the Maps application and then click on the gear in the lower-left corner of the window. In the “Offline maps,” section click “download or update maps” to download the maps of the regions you want.
Customize Your Windows 10 To The Max
By opening the Start Menu and going to Settings> Customization> Colors you can change the system colour palette. By activating the “Automatically choose a highlight colour on my background” option, the vibrant colour will stay in the background of the live tiles and icons. If you do not like the colour chosen, you can set one in the “Choose the highlight colour” option. If you want to leave the Start menu, the taskbar and the Color Action Center, just enable the “Show colour in Start, Taskbar and Action Center” option. You can also leave these areas of the system transparent.
Enable Tablet Mode
One of the most anticipated features in Windows 10 is the Continuum, which automatically switches between the traditional desktop interface and the Metro interface introduced in Windows 8 when you are using a hybrid device. However, if you even like the Modern interface (ex-Metro) and full-screen windows, you can switch to Tablet Mode. Just open the Action Center and click the button in the lower-left corner of it, titled Tablet Mode. This way, even if you’re on a desktop PC, the interface will look like a tablet.
Making Tablet Mode smarter
When searching for “Tablet Mode” in the Start menu, you can have direct access to the Tablet Mode settings. There you can do some extra settings. Disabling the “Hide app icons in the tablet mode taskbar” option will not hide the icons attached to the taskbar, even if you are using a tablet. This makes usability much faster.
You can also configure whether you want Tablet Mode to be enabled as soon as you turn on Windows and whether it will start straight into Desktop mode. For users who have a hybrid device, the system is able to recognize automatically when a keyboard is connected and thus to switch between the two modes of system use.