How to Export Table From SQL Server to CSV
3 min read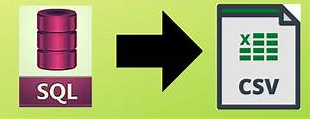
No doubt, multiple users are using MS SQL Server for storing and retrieving the data in a safe & secure way. With this application, users can easily relationally manage a database of any size. However, there are times when the user faces the need to extract table from SQL Server to CSV format. This conversion of data can be done from the SQL Server Management Studio. But in some cases, due to lack of knowledge, users become unable to perform the task by themselves. Therefore, in this technical post, we are going to discuss a complete step-by-step guide on how to export table from SQL Server to CSV file without any loss of data.
Before we proceed, let us see a real-life user query for the same:
“Hello all, I have created a student database in SQL Server 2016. Now I want to export tables from SQL Server to CSV format. My friend told me that this conversion is possible but I do not know the exact procedure to do so. Can anyone share a simple and actually working technique to export table from SQL Server to CSV format?”
How to Export Table From SQL Server to CSV?
Follow the steps to export data from SQL Server to CSV, but remember the database should be in a healthy state.
Step 1: Firstly, run SQL Server Management Studio in your system and connect to the database.
Step 2: After that, go to Object Explorer and select the database from which you want to export data in CSV.
Step 3: Right-click on the selected database and go to Tasks then Export Data to export table in CSV format.
Step 4: Now, in the Import/Export wizard, select SQL Server Native Client 11.0 in Data Source and select SQL Server instance in Server Name and use an authentication mode for Authentication.
Step 5: Here, select the database that you want to export and hit the Next button.
Step 6: Under Choose a Destination Window, choose Flat File Destination to export data from SQL Server to CSV and click on Next.
Step 7: In the specify table copy or query page select either Copy data from one or more tables or views or Write a query to specify the data to transfer afterward click on Next.
Step 8: Select the desired table from the Source table or view option. You can also change the default settings of row delimiter or column delimiter.
Step 9: Now, you can either select Run immediately or Save SSIS package to export table as CSV from SQL Server and click on the Next button.
Step 10: In Complete the Wizard screen, preview the entire summary of export task. And finally, click on Finish to begin the process.
What to do if in case SQL database gets corrupt?
Just like other data files, SQL Server Database files are also prone to corruption. If you want to export tables from a corrupt or unhealthy database, first you need to repair your corrupted database. For the recovery process, we recommend you to go for an enterprise-grade level professional SQL Database Recovery software. This software enables users to seamlessly repair corrupt, damaged, SQL databases without losing a bit of data. This software is compatible with SQL Server 2019, 2017, 2016, 2014, and below versions and also works well with Windows 10 / 8.1 / 8 / 7 and other versions.
Moreover, with this tool users can also recover the deleted data from the SQL database. This software will remove all the corruption issues from the SQL Server database. Once the data is repaired, you can follow the manual procedure to export SQL data to CSV file.
Final Words
Well, this is how you can export Table From SQL Server to CSV without making so much effort. But in case, if you want to export table data from corrupt database files then first you need to repair your corrupt SQL database file. For this, you can use an automated SQL Database Recovery tool which can fix corrupt SQL MDF & NDF databases easily. The software is completely secure to download and recover data without any hassle.




